更新时间: 2023-03-11 09:52 编辑:沐曦 文章来源:互联网
搜书大师之如何导入书源?搜书大师是一款有着丰富资源的阅读软件,在软件中用户可以将书源导入从而更好的阅读书籍,但又许多的用户还不了解如何搜书大师如何导入书源,下面就是小编一起来看一下吧
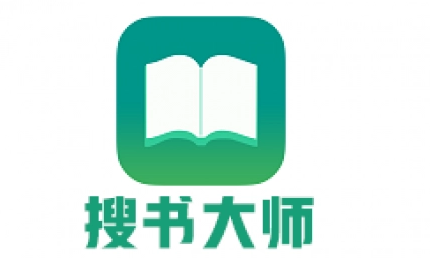
1、首先,我们在手机中找到搜书大师APP,点击打开进入主页,在主页中点击+号图标
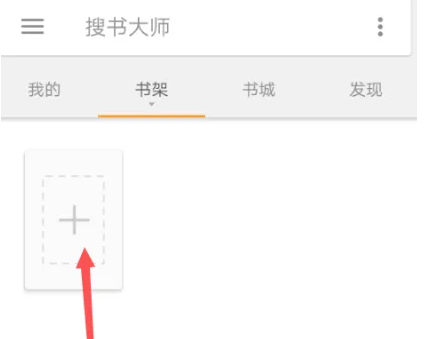
2、点击完成后,我们会进入手机中的文件夹,点击界面上方的文件夹
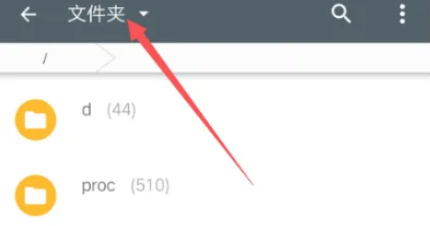
3、当点击完成后,我们会进入到存储目标界面,之后需要我们选择存储路径
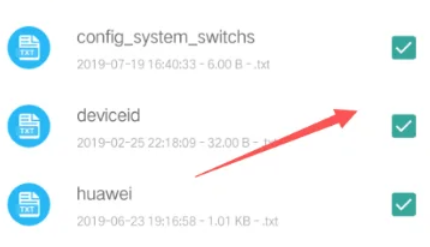
4、选择完成存储路径后,找到并且勾选想要导入至搜书大师的文件,之后点击加入搜书大师书架按键
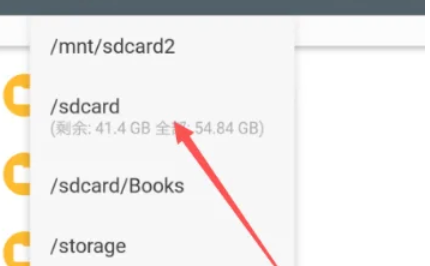
5、点击完成书架后会自动弹出导入框,用户在导入框中输入书架名称之后点击确定
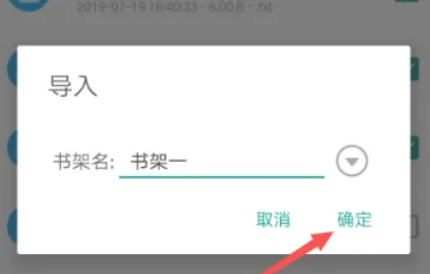
6、完成后,我们推出文件夹界面,返回到搜书大师的书架界面,就可以在书架中找到我们在文件夹中导入的书源了
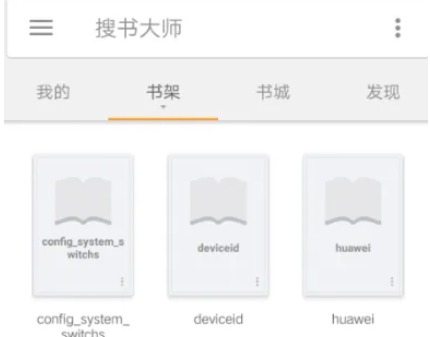
以上就是搜书大师导入书源方法介绍了,了解更多软件内容,关注最初下载